Nesta postagem, falaremos como criar um VM dentro do Compute Engine do GCP.

O que é Compute Engine?
O Google Compute Engine permite a criação de uma infraestrutura dentro do Google Cloud no formato de máquinas virtuais sob demanda, é considerado como IAS (Infraestrutura como serviço).
Passo a Passo
1. O primeiro passo a fazer é o login em sua conta do GCP, para este tutorial você vai precisar de uma conta que possua um projeto.
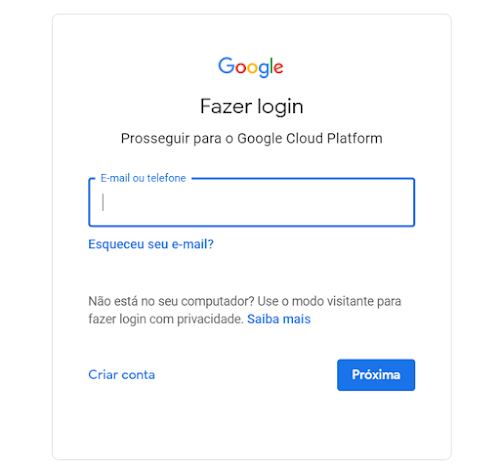
2. Vá até menu, selecione Compute Engine>Instâncias de VM.

3.Clique em Criar:

4.Especifique um nome para sua VM:

5. Na opção Disco de inicialização é possível selecionar o sistema operacional da VM, clique em alterar:

6. Selecione Ubuntu e clique em Selecionar:

7. Clique em Criar:

Observação: Ao clicar em linha de comando ao fim da página aparecerá o comando de criação via Cloud Shell:
gcloud beta compute --project=$PROJECT_ID instances create minha-vm-linux \
--zone=us-central1-a \
--machine-type=n1-standard-1 \
--subnet=default \
--image=ubuntu-1604-xenial-v20200923 \
--image-project=ubuntu-os-cloud \
--boot-disk-size=10GB \
--boot-disk-type=pd-standard \
--boot-disk-device-name=minha-vm-linux 6.Aguarde a criação da VM:
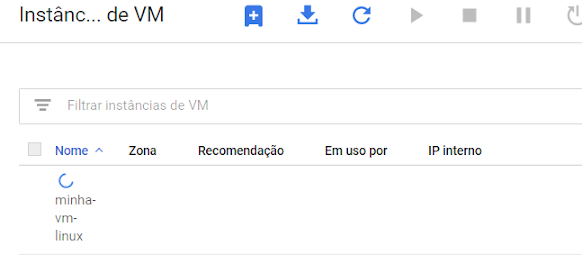
7. Após a criação será possível se conectar na VM:

Referências
- Compute Engine





